Wondows Apps Tabing Continuous Tabbing in Windows Apps Glitch
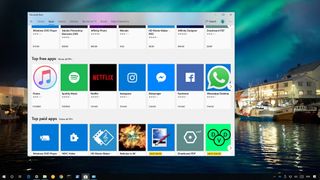
On Windows 10, apps you acquire from the Microsoft Store or those that come preinstalled with the OS will sometimes suddenly "break." It could be that your app keeps crashing, you're unable to start it, or the app becomes unresponsive for no apparent reason. Other problems you may face with an app are issues trying to connect or sync content with a particular cloud service.
Whatever the issue, Windows 10 offers a number of ways to fix most common problems with Microsoft Store apps, as well as for built-in apps, such as Microsoft Edge, Mail and Calendar, and Photos.
In this Windows 10 guide, we' walk you through three different ways you can resolve problems with Microsoft Store apps.
- How to fix issues with apps using Microsoft Store
- How to fix issues with apps using Settings
- How to fix issues reinstalling the broken application
How to fix issues with apps using Microsoft Store
When an app isn't working as expected, the first step to resolve any issue involves checking for updates using these steps:
- Open Start.
- Search for Microsoft Store, click the top result to open the experience.
- Click the three-dotted menu button in the top-right corner.
- Select the Downloads and updates option.
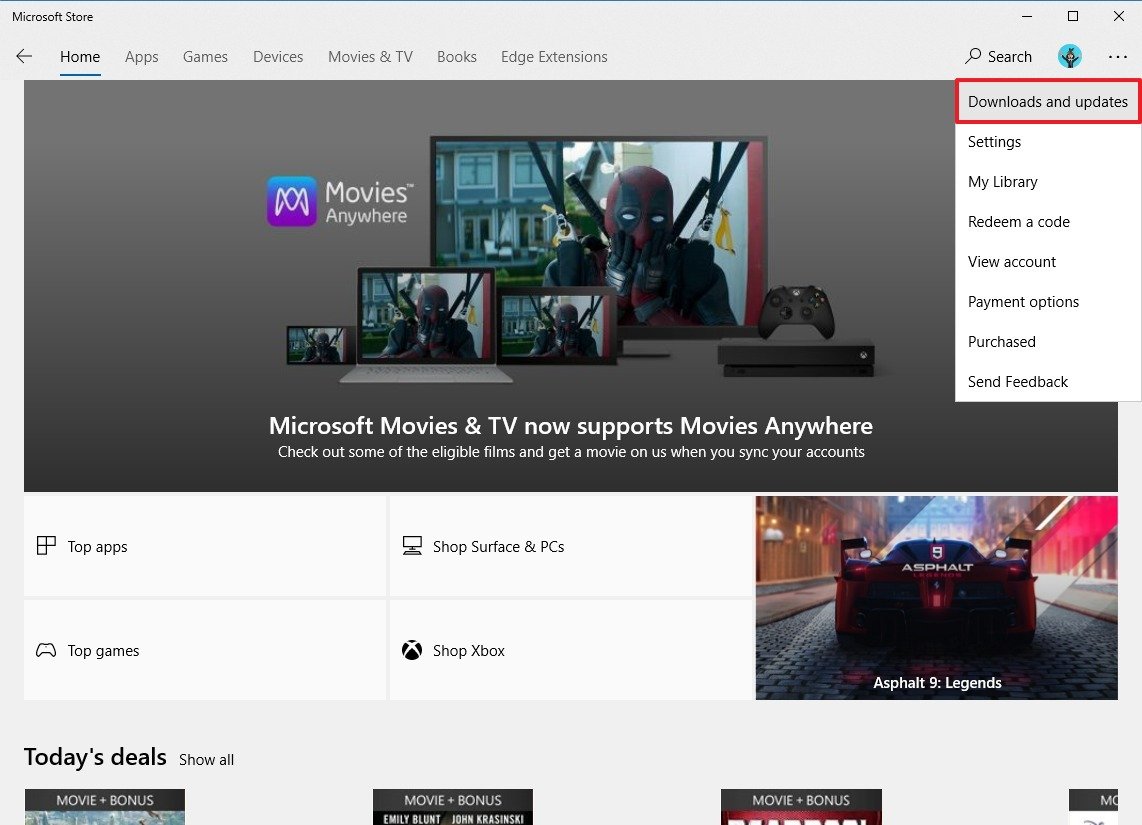
- Click the Get updates button.
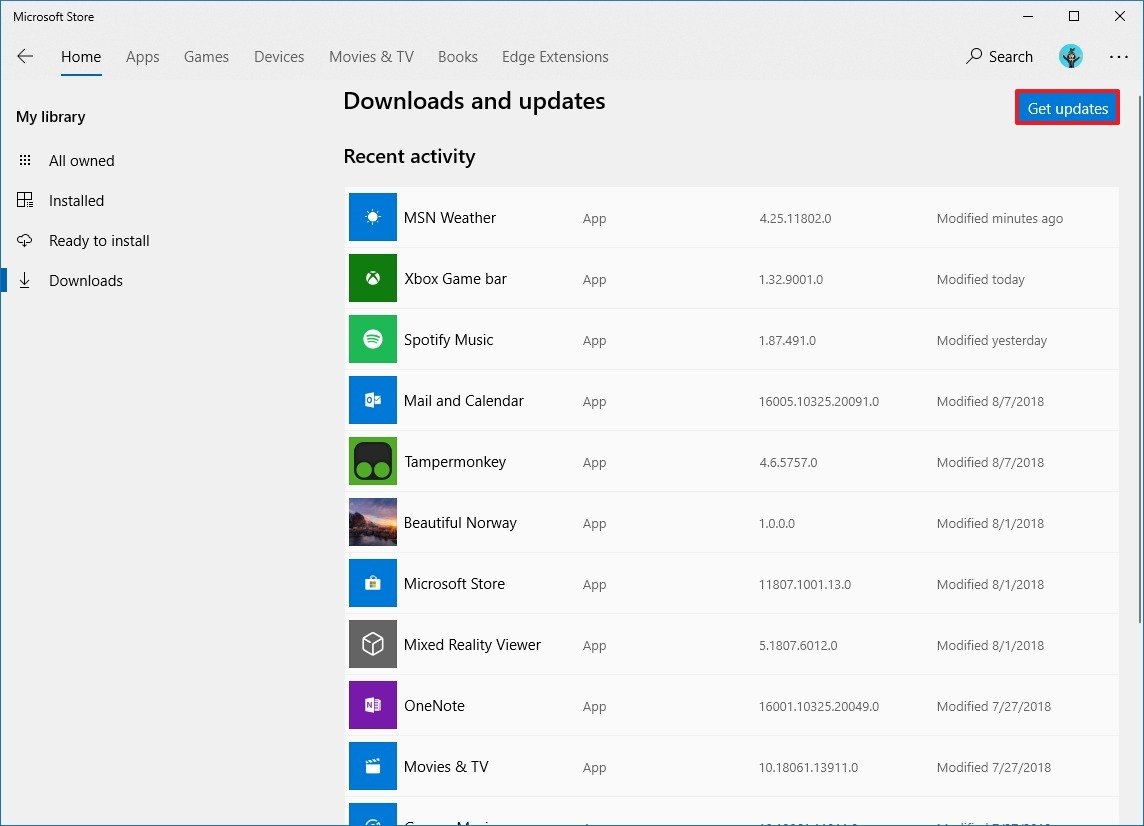
Once you completed these steps, if an update is available, the Microsoft Store will download and install it automatically, which may fix the problem.
How to fix issues with apps using Settings
If there isn't an update available, or you're still having the same issue after the update, you can use the reset feature to delete and restore the default settings using these steps:
- Open Start.
- Search for Settings, and then click the top result to open the experience.
- Click on Apps.
- Click on Apps & features.
- Under Apps & features, select the broken application.
- Click the Advanced options link.
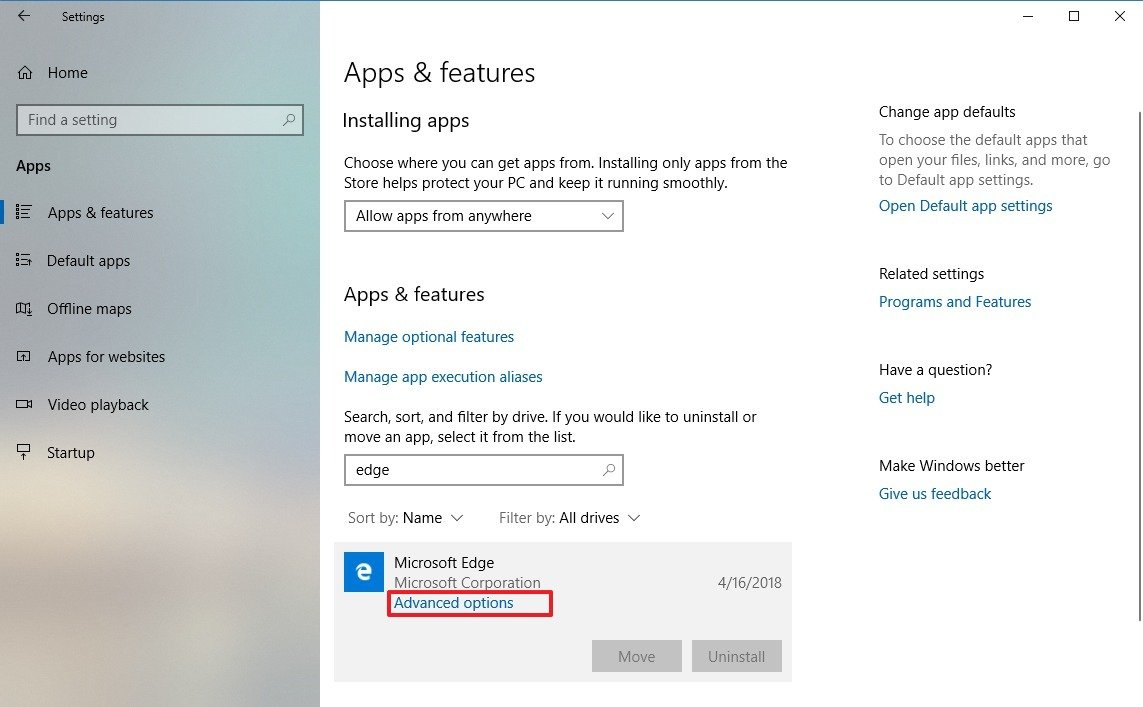
- Click the Reset button.Important: Some apps, such as Microsoft Edge, include a repair option, which could fix the problem without affecting the app's data. If you see the "Repair" button, we recommend using this option first, before using the "Reset" button.
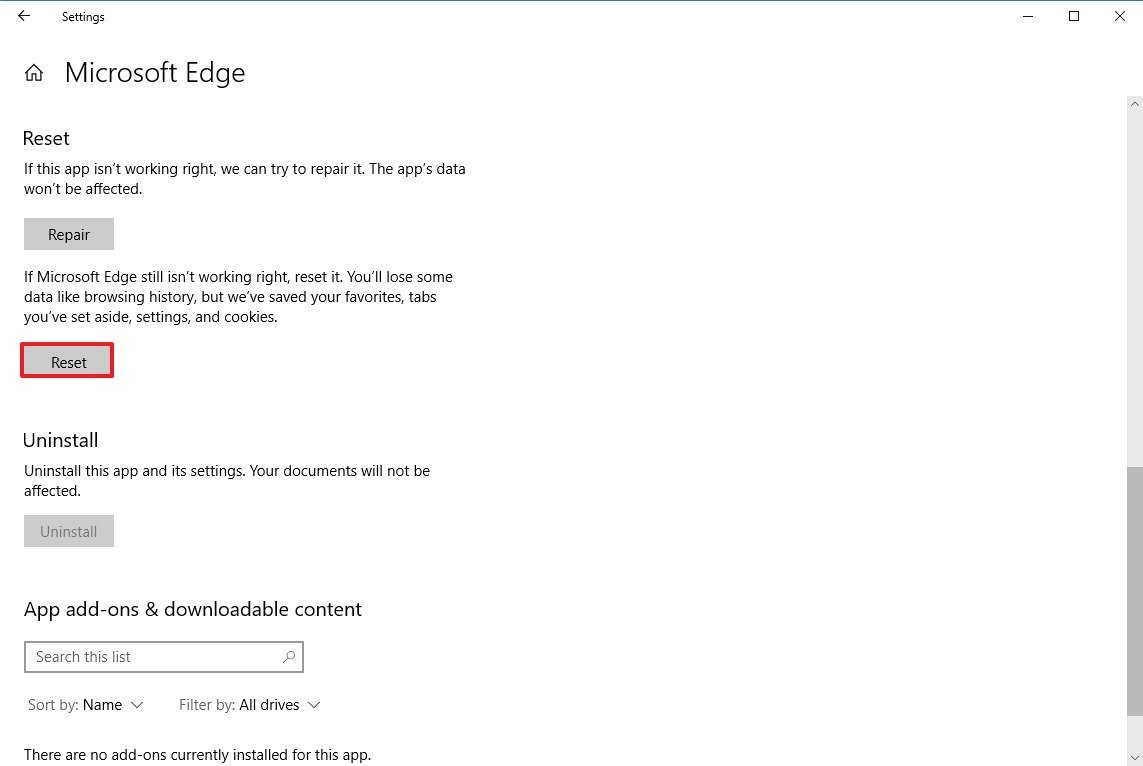
- Click the Reset button again to confirm.
After completing these steps, the process will reinstall the app and restore the default factory settings, but your files will not be deleted.
The only caveat to using this option is that depending on the application, you may need to configure it again. If you're having problems with the Mail app, you can use these steps to reapply the settings.
How to fix issues reinstalling the broken application
Alternatively, if you're not dealing with a built-in app, another way to fix problems is by uninstalling and reinstalling the app.
On Windows 10, there are a number of ways to remove an app, but you can always uninstall an app using these steps:
- Open Start.
- Search for Settings, and then click the top result to open the experience.
- Click on Apps.
- Click on Apps & features.
- Under Apps & features, select the broken application.
- Click the Advanced options link.
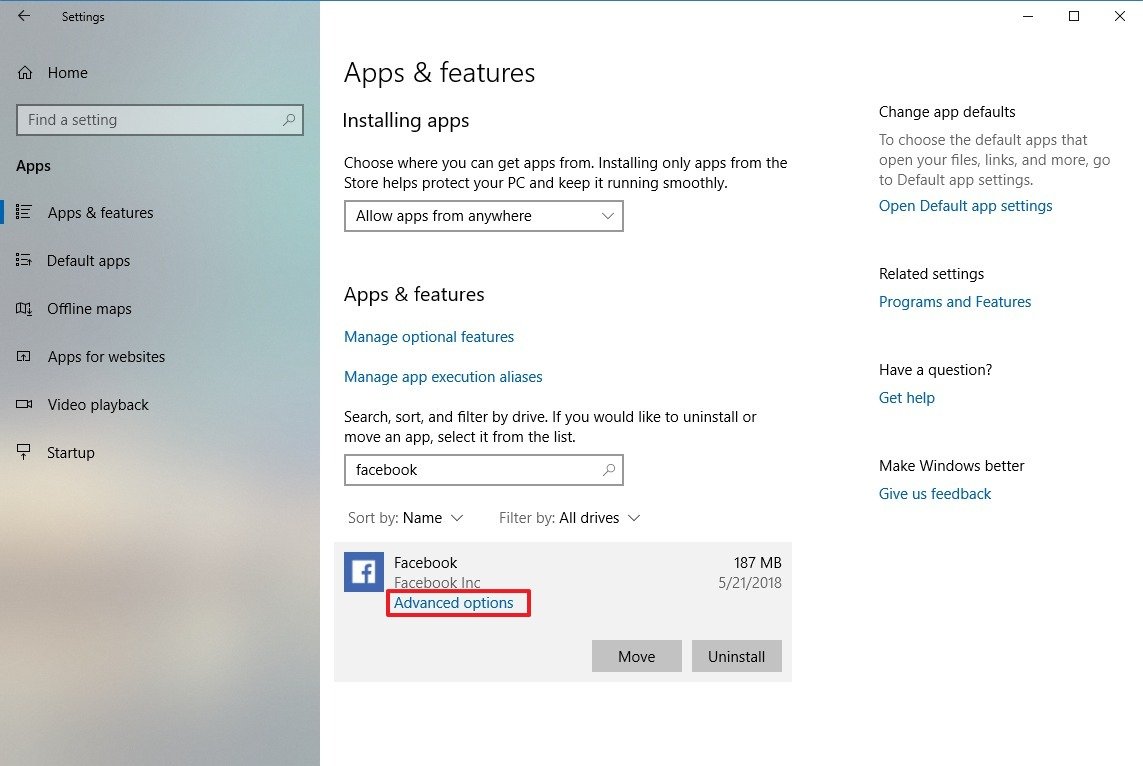
- Click the Uninstall button.
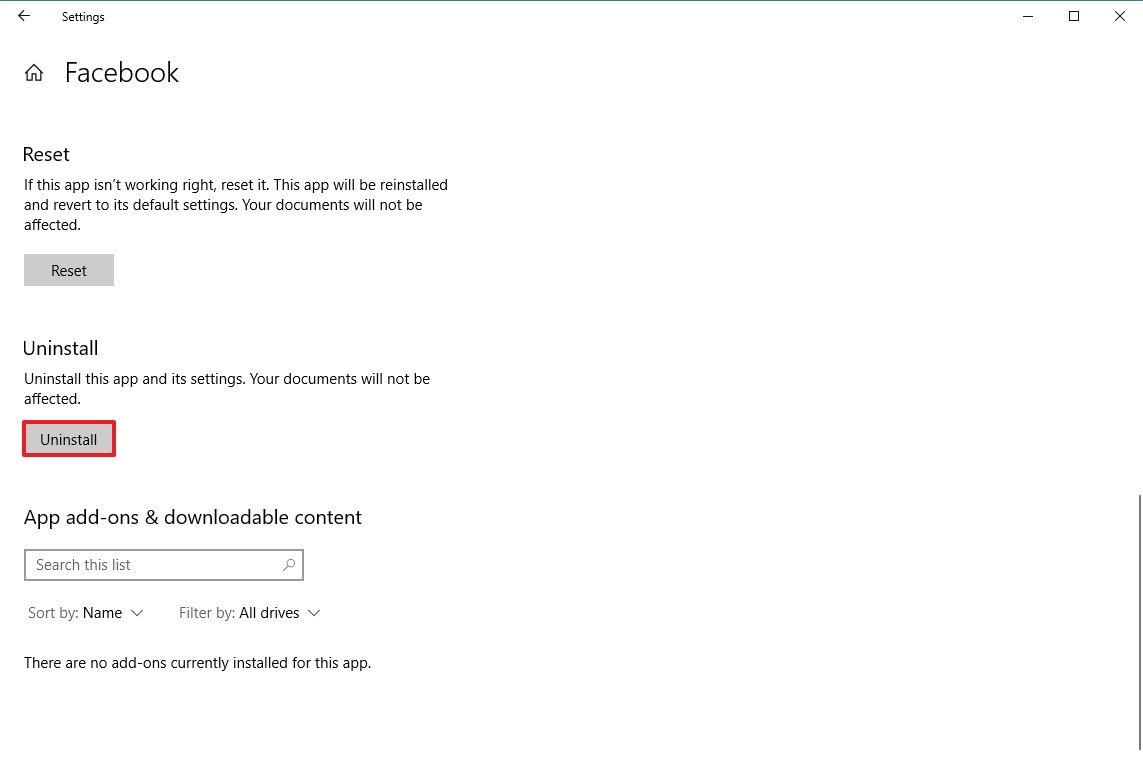
- Click the Uninstall button again.
Once you walk through these steps, the app in question will be gone from your computer, and you will have to reinstall it manually using the Microsoft Store.
Reinstalling an app on Windows 10
To reinstall an app from the Microsoft Store, follow these steps:
- Open Start.
- Search for Microsoft Store, and then click the top result to open the experience.
- Use the search box in the top right corner to find the app again.
- Select the app you want to reinstall.
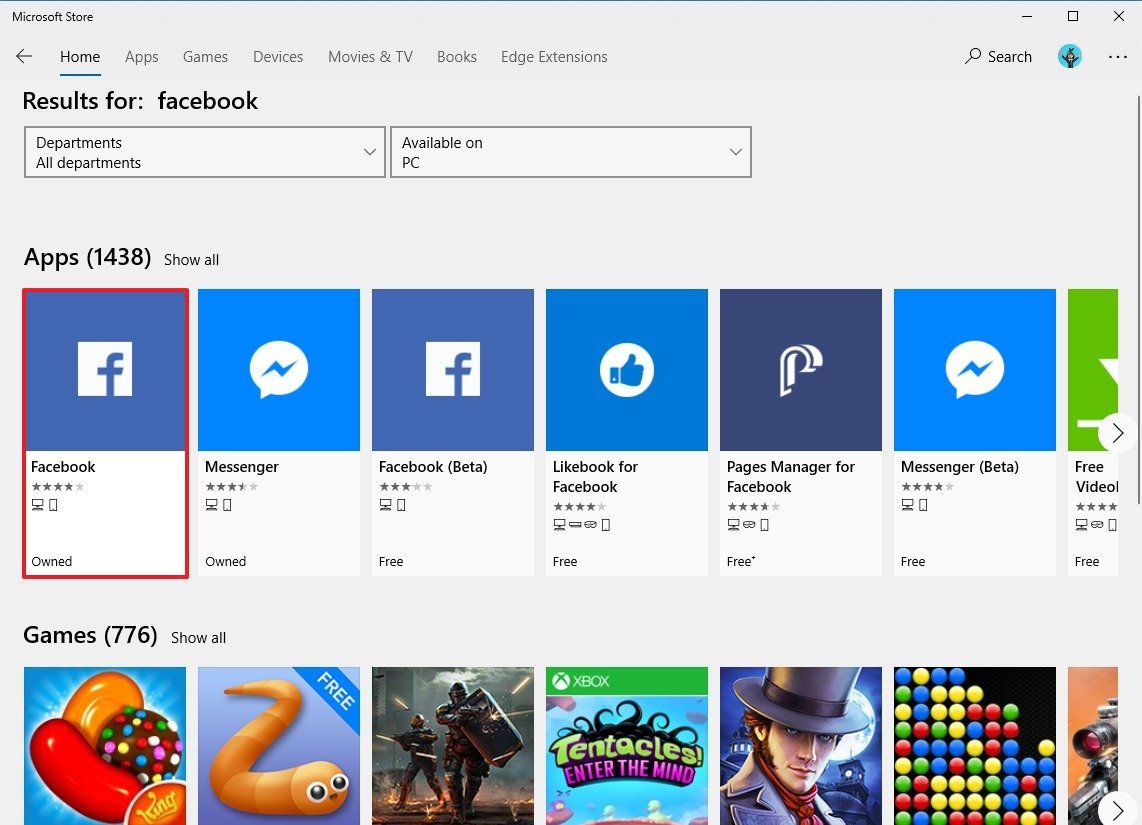
- Click the Install button.
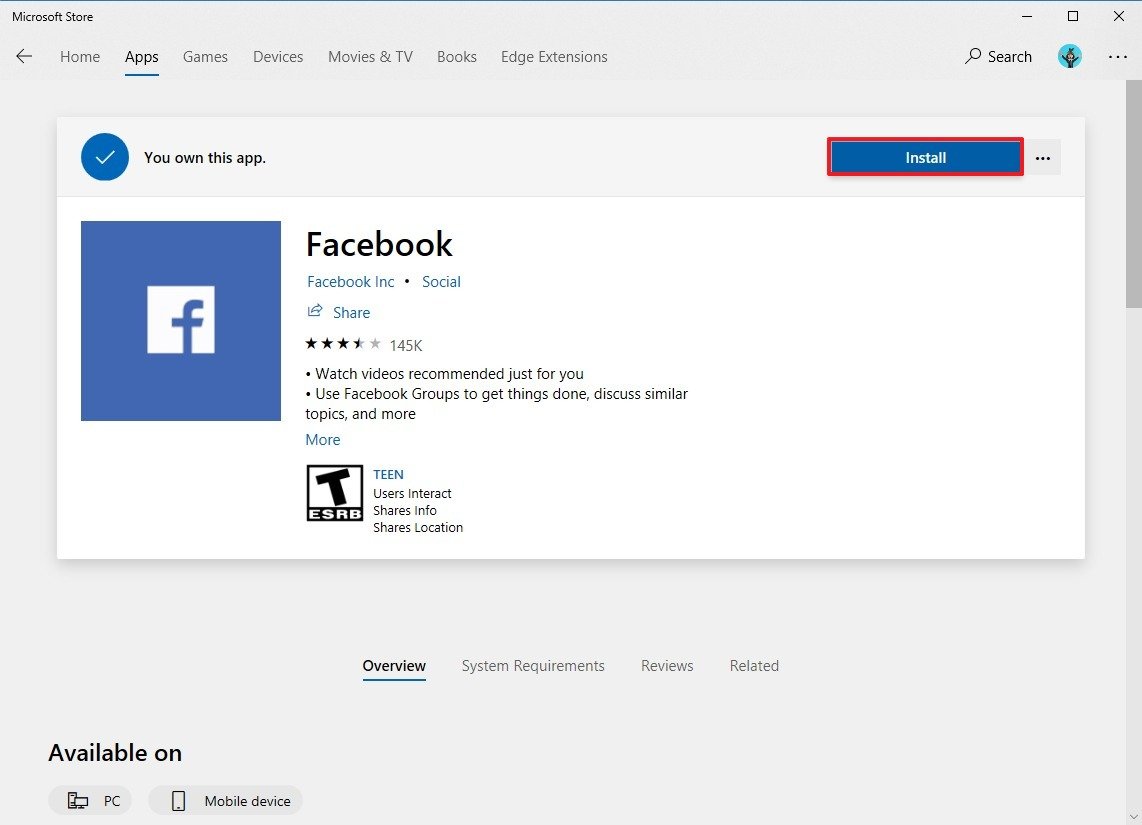
After completing these steps, you should be able to start using the app without any issues. However, you may need to re-apply some of your old settings.
If everything fails, you can also try to use the "Windows Store Apps" troubleshooter to repair apps on Windows 10.
More Windows 10 resources
For more helpful articles, coverage, and answers to common questions about Windows 10, visit the following resources:
- Windows 10 on Windows Central – All you need to know
- Windows 10 help, tips, and tricks
- Windows 10 forums on Windows Central
Mauro Huculak is technical writer for WindowsCentral.com. His primary focus is to write comprehensive how-tos to help users get the most out of Windows 10 and its many related technologies. He has an IT background with professional certifications from Microsoft, Cisco, and CompTIA, and he's a recognized member of the Microsoft MVP community.
Source: https://www.windowscentral.com/how-fix-common-problems-apps-windows-10
0 Response to "Wondows Apps Tabing Continuous Tabbing in Windows Apps Glitch"
Post a Comment